Kecangihan teknologi
saat ini tidak mentok pada satu perangkat saja, contohnya mesin photocopy yang
terus berinovasi menyesuiakan zaman, tehnologi sangat membantu kita
menjalankan/menyelesaikan aktifitas sehari-hari dengan mudah dan berkualitas.
Lalu apa inovasi
/teknologi di bidang mesin photocopy ?
Mesin photocopy canon iR saat ini sudah di lengkapi dengan slot USb dan LAN Slot, yang artinya membuat
pekerjaan kita lebih gampang untuk menyelesaikan pekerjaan dibidang percetakan ,
dengan menghubungkan mesin Canon iR
ke Computer adalah langkah maju yang kita ambil jika sewaktu-waktu printer
error,atau bisa juga di sebagian mesin untuk melakukan Save file ke
Memory/flashdish namun hanya tipe tertentu saja.
 |
| lokasi Slot lan dan Usb |
Pembahasan kita kali
ini bagaimana cara menghubungkan computer ke mesin photocopy dengan mudah, sehingga
mesin photocopy juga berfungsi menjadi printer.
Langkah - langkah yang
perlu kita persiapkan sebelum menghubungkan computer ke mesin photocopy ialah :
-
Memiliki kartu
LAN (Local Area Network)
-
Lengkapi
computer dengan Tp Link LAN (Local Area Network)
-
Kabel LAN untuk
Coneksi ke computer > Mesin photocopy
-
Donwload driver
sesuai dengan jenis/tipe mesin yang kita pakai.
Ketika sudah siap
hadwere dan sofwere tersebut kita masuk ke settingan Ip addres pada computer, contohnya :
-
Ip : 111.222.112.113
-
Subnet Mask : 255.255.255.0
-
Gateway Address :
192.168.1.1
-
Tekan Tombol
Additional Fuction > System Setting >
Network Setting > Tcp/ Ip Setting
Kemudian isikan > Ip > Subnet Mask > dan Gateway
Address Sesuai dengan tipe mesin yang kita pakai.
-
Selanjutnya jiak
sudah terisi tekan Ok > Done > Done (sehingga kembali ke tampilan awal),
ready to copt dan restar mesin tersebut.
Jika langkah di atas
sudah kita lakukan step by step dengan benar terutama setting IP(Alamat atau
identitas ) silahakan di coba dengan test koneksi antara ke duanya dengan cara
menekan tombol Windows dan “ R” pada keyboard computer secara bersamaan maka
akan muncul jendela kecil.
Contoh lihat gambar :
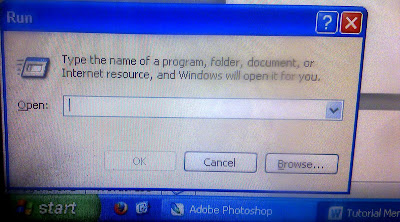 |
| Windows + R |
-
Ketik : ping
192.168.8.5- t kemudian tekan Enter / Ok
-
Jika ada
tulisan Reply from 192.168.1.5 maka
telah berhasil terjalin coneksi mesin photocopy dengan computer.
Langkah selanjutnya
adalah setting pada Pc :
Donwload driver canon
sesuai tipe mesin anda > Instal driver tersebut ke Pc > Klik Star>
Control Panel > printer and
Faxes.lalu pilih Add A printer atau file > Add printer – Klik Next
> pilih tipe koneksi printer dengan
cara di atas berarti pilih (Lokal printer/Network printer). Lalu cari “ local
> printer attached to this computer) – biarkan terconteng di Automatically
detect”.
Klik > next jika
sudah di temukan jenis mesin anda > Ok > bila tidak di temukan maka pilih
Port untuk menyambungkan secara manual.
Ada beberapa jenis
kabel LAN, bila mengunakan kabel Lan Paralel LPT1 (jenis songket besar ) maka
pilih > “LPt1 ( Recommended Printer Port)” lalu NEXT. namun bila kita mengunakan kabel Network (LAN)
songket kecil maka pilih “create a new
port ” lalu “Standard TCP?IP port” >
lalu klik NEXT > kemudian akan mucul “ Add Standard TCP/IP printer port
Wizard”, Next isikan Nama dan Ip Address dengan Ip pada mesin kita
masing-masing, contoh : 192.168.00.) klik next 2 kali lalu Finish.
Catatan :
-
pilih Canon
manufacturer, pada printer cari dan pilih “Canon Ir sesuai tipe Mesin lalu > klik NEXT > pilih “Keep existing
driver” Next > beri Nama printer , (Contoh Ir 6570) lalu “YES”.
-
Jika menjadikan
Default printer maka Klik > “Do not share this printer” jika tak ingin di
bagikan > next > selesai.
-
Jangan print
test page bila mesin belum terkenoksi dengan benar.
Setelah semua instalasi
di lakukan dengan benar antara mesin dan computer lalu coba print test page,
jika tidak ada kekeliruan pasti bisa………….
Selamat anda sukses
menjadikan mesin photocopy jadi dwi
fungsi digital dan manual…
Nb: selalu teliti dalam
pemasangan Hardwere dan instalasi sofwere……..






Tidak ada komentar:
Posting Komentar